Non sempre lo scarico (download) di file dal web tramite il browser è evidenziato in modo efficace. In alcuni casi il browser richiede all’utente dove salvare il file, ma in molti casi il download viene eseguito autonomamente e messo a disposizione dell’utente.
Ctrl+J (Windows, Linux e Chrome OS) e
Cmd-Alt-L (Mac)
Il comportamento dipende dal browser utilizzato, dalla sua versione e dalle impostazioni (preferenze) definite dall’utente.
Questa guida fornisce un vademecum essenziale utile ad individuare i file scaricati attraverso i browser più utilizzati e fornisce una guida su come spostare i download dalla cartella Download a un’altra cartella nel PC.
Lo scarico automatico viene eseguito, nella maggior parte dei casi, nella cartella Download.
Se non hai cambiato il percorso di download predefinito, i file saranno scaricati nelle posizioni seguenti:
Windows 8/ 7/ Vista: \Users\<nome_utente>\Downloads
Windows XP: \Documents and Settings\<nome_utente>\Documenti\Downloads
Mac: /Users/<nome_utente>/Downloads
Linux: home\<nome_utente>\Downloads
Quando si scarica un file attraverso internet Explorer in fondo alla pagina appare una piccola finestra rettangolare attraverso la quale l’utente può aprire, salvare e/o scegliere la cartella di destinazione all’interno della quale memorizzare il file.

Per visualizzare i file scaricati utilizzando Internet Explorer, fare clic sul pulsante Strumenti quindi su Visualizza download. Sarà possibile visualizzare gli elementi scaricati dal Web, il percorso di archiviazione nel PC e scegliere le azioni da eseguire sui download.
Modifica dei percorsi di download
Per cambiare il percorso predefinito in cui memorizzare i download nel PC, esegui le operazioni seguenti:
- Fai clic sul pulsante Strumenti e quindi su Visualizza download.
- Nella finestra di dialogo Visualizza download fai clic su Opzioni nell'angolo inferiore sinistro.
- Scegli un altro percorso predefinito per i download toccando o facendo clic su Sfoglia e
- quindi su OK al termine.
Quando si scarica un file dal Web in Google Chrome, nella parte inferiore della scheda viene visualizzata una barra dei download in cui puoi monitorare lo stato di avanzamento dell'operazione.

Al termine del download del file, fai clic sul relativo pulsante per aprirlo. Tutti i file che hai scaricato vengono elencati
nella pagina Download.
Per visualizzare i file scaricati utilizzando Google Chrome, fai clic sul pulsante Menu (ultimo sulla destra)
quindi su download. Sarà possibile visualizzare gli elementi scaricati dal Web, il percorso di
archiviazione nel PC e scegliere le azioni da eseguire sui download.
Modifica dei percorsi di download
Puoi scegliere un percorso sul computer in cui salvare i download per impostazione predefinita oppure selezionare un
percorso specifico per ciascun download.
- Fai clic sul menu Chrome a destra nella barra degli strumenti del browser.
- Seleziona Impostazioni.
- Fai clic su Mostra impostazioni avanzate e scorri verso il basso fino alla sezione "Download".
- Per modificare il percorso di download predefinito, fai clic su Modifica e seleziona la posizione in cui desideri salvare i file.
- Se preferisci scegliere un percorso specifico per ciascun download, seleziona la casella di controllo "Chiedi dove salvare il file prima di scaricarlo".
È possibile accedere facilmente ai download facendo clic sul pulsante Download (un simbolo raffigurante una freccia rivolta verso il basso presente nella barra degli strumenti). Nel caso in cui vi fossero file scaricati che non sono stati ancora visualizzati, l'icona a forma di freccia diventerà di colore blu.
- Durante la fase di download, il pulsante Download assume la forma di una barra di avanzamento che visualizza una stima del tempo mancante al completamento del download.
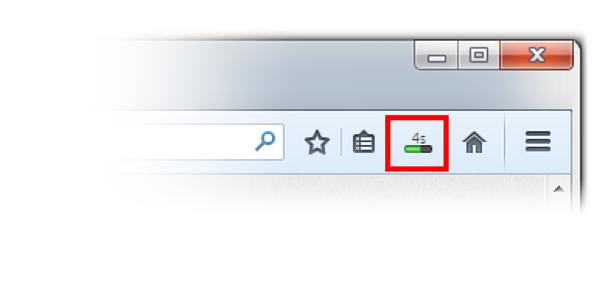
Fare clic sul pulsante Download per aprire il pannello Download. Nel pannello vengono visualizzate le informazioni relative agli ultimi tre file scaricati ovvero il nome del file, la sua dimensione, l'origine, la data o l'ora del download.
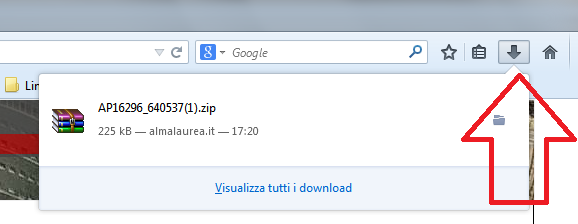
È possibile gestire i file scaricati direttamente nel pannello Download o nella Libreria. Le opzioni compariranno alla destra di ogni file in base allo stato del download.
Modifica dei percorsi di download
Puoi scegliere un percorso sul computer in cui salvare i download per impostazione predefinita oppure selezionare un percorso specifico per ciascun download.
- Fai clic sul menu Firefox a destra nella barra degli strumenti del browser.
- Clicca su opzioni.
- Dal pannello di controllo selezione la scheda generale "Download".
- Salva i file in: se selezionata, i file scaricati vengono automaticamente salvati in una posizione predefinita (come ad esempio la Scrivania o la speciale cartella Download). Per modificare la cartella di destinazione, fare clic sul pulsante Sfoglia....
- Chiedi dove salvare ogni file: se selezionata, verrà richiesto ogni volta di scegliere la cartella o la posizione di destinazione desiderata per il salvataggio del file scaricato.
